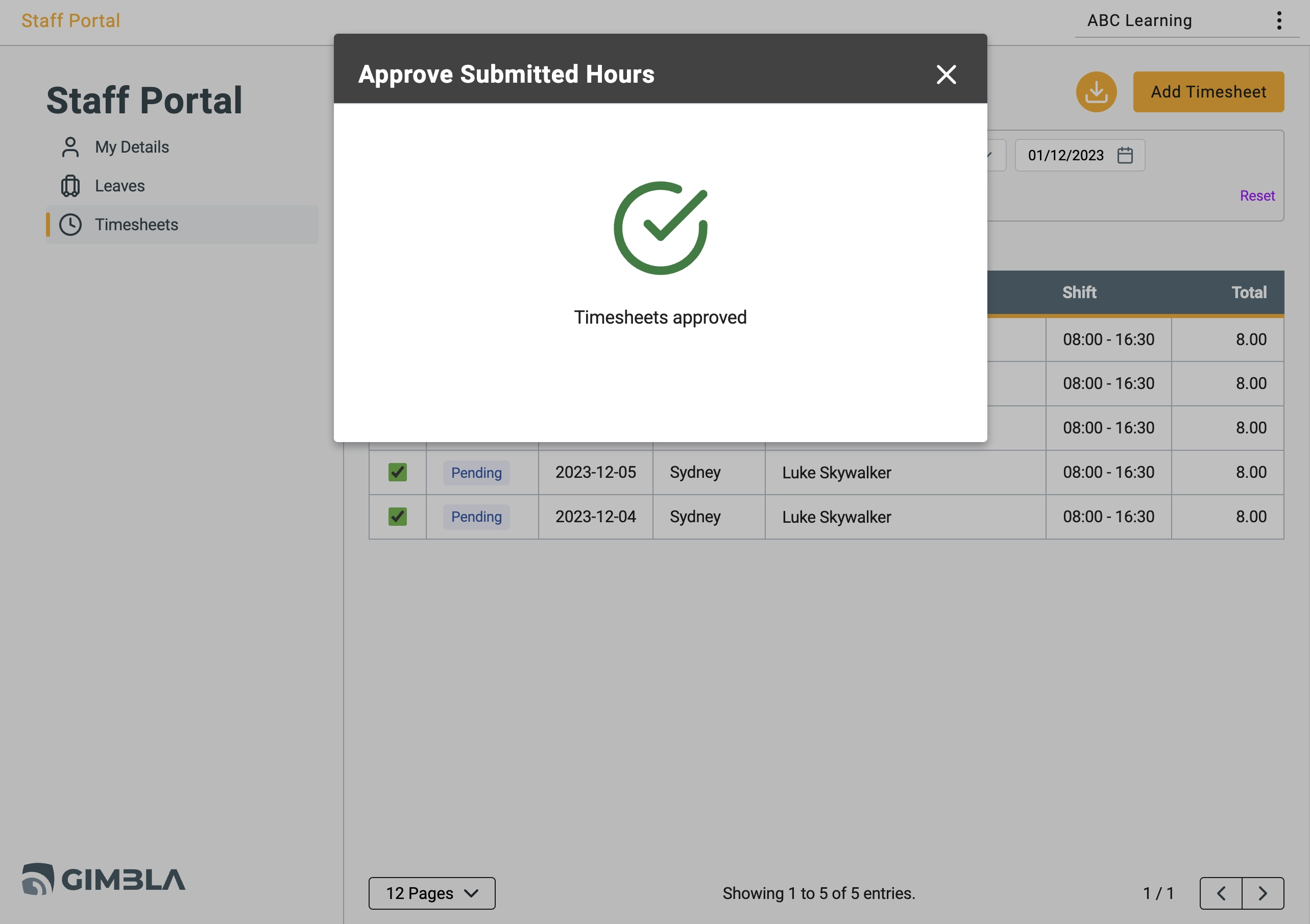Timesheet (Add & Approve)
Timesheet allows employees to record their working hours, and managers to approve those times. These hours will be included in the weekly or monthly payrun.
🧭 Navigation Menu
🏷️ Example: Add a timesheet as an employee
1. Click the Add Timesheet button from the timesheet list.
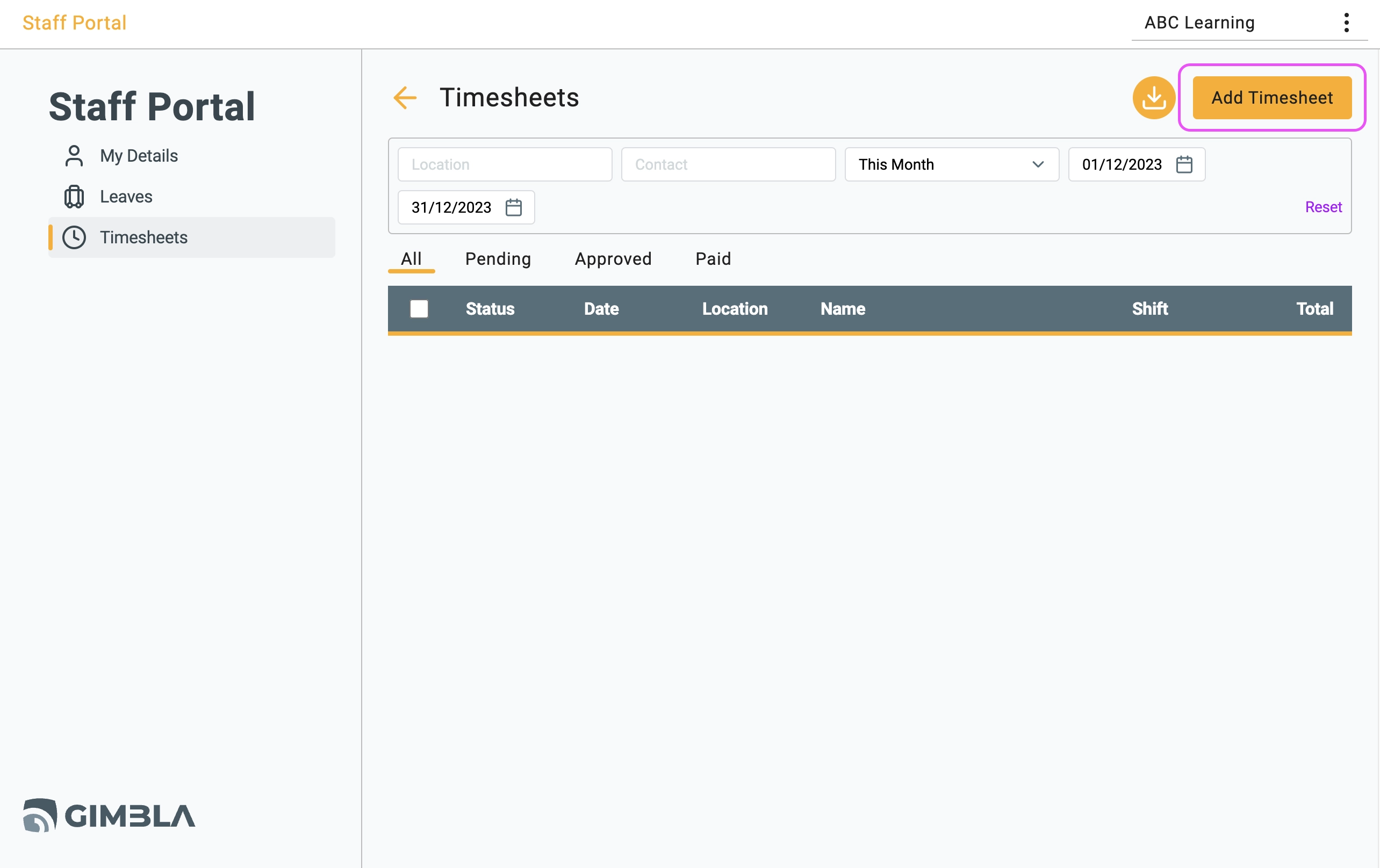
2. Complete the timesheet as needed. You have the option to efficiently fill out your timesheet in bulk by choosing the To Date and selecting the Save All button. This process generates daily timesheets on the go, streamlining the task. In this illustration, we will generate a week-long timesheet by adjusting the dates. Take note of the five days listed at the bottom and the cumulative hours worked.
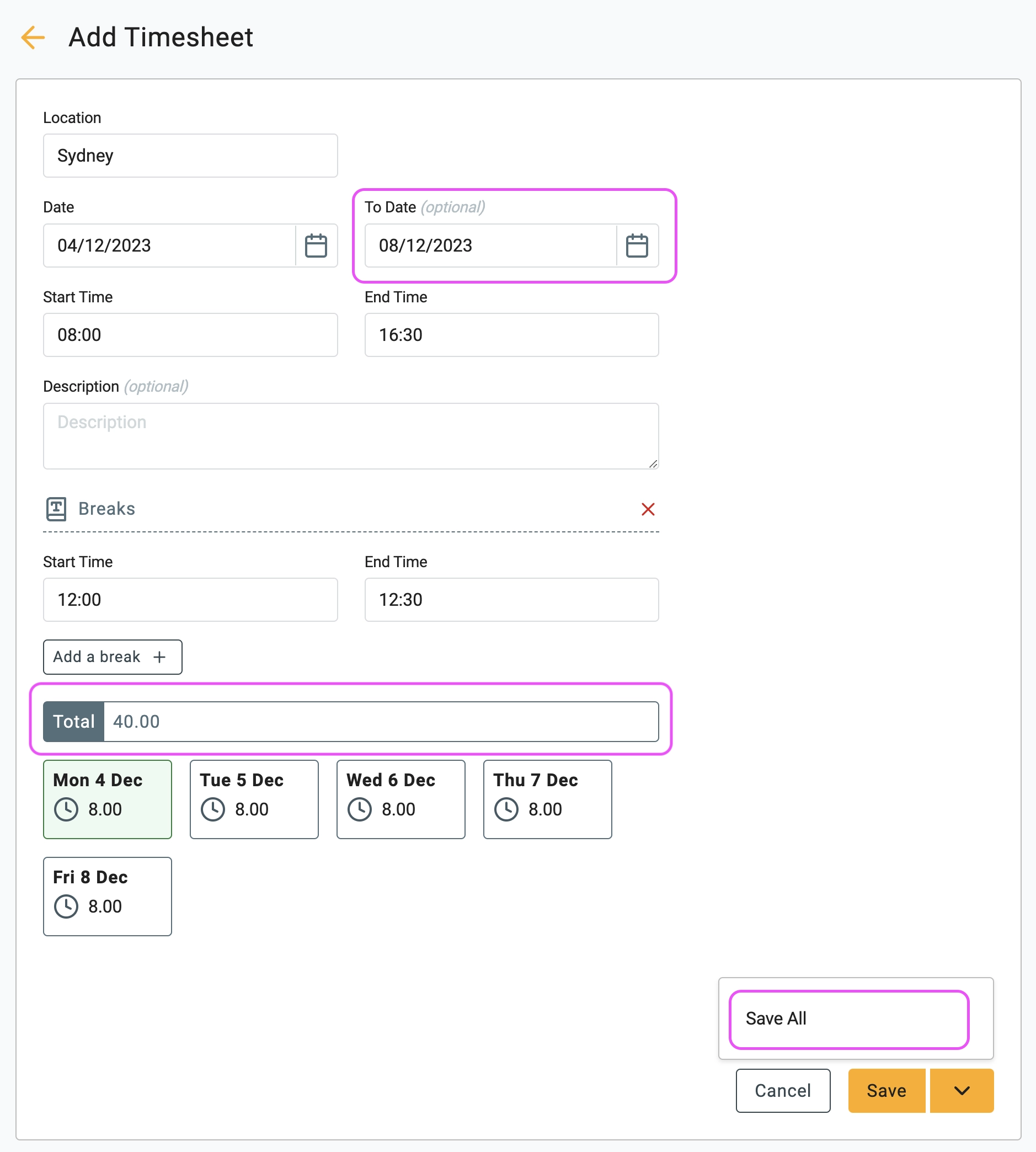
🏷️ Example: Approving timesheets as a manager
1. As a manager, you can access the Staff Portal using the same login method as an employee. Through the portal, you can search by locations and view all pending timesheets. To efficiently approve multiple timesheets at once, simply select them all and click on the Approve Submitted Hours option.
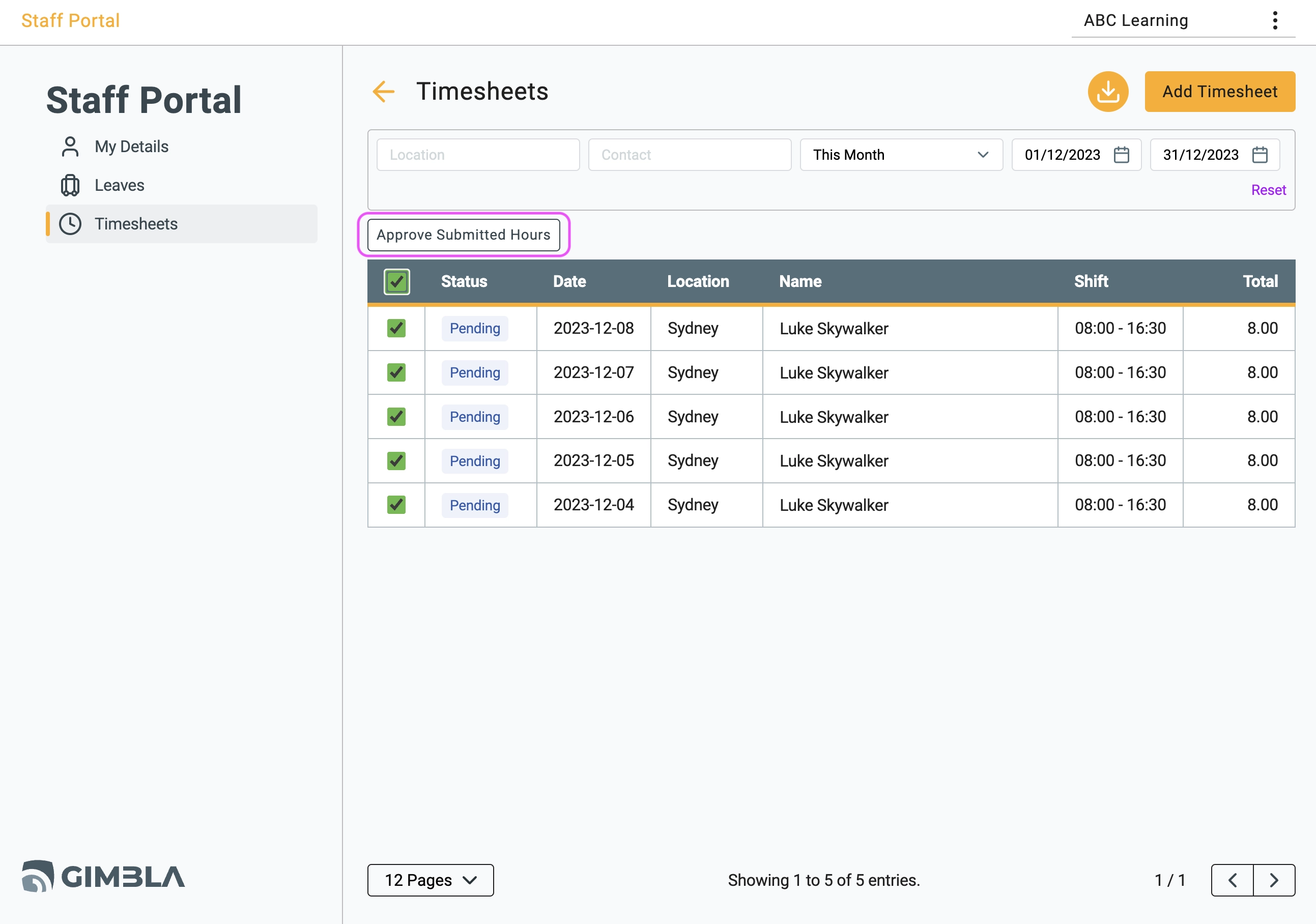
2. Notice the total for the Submitted Hours that you are about to approve. Click on the Approve button once you are happy with it.
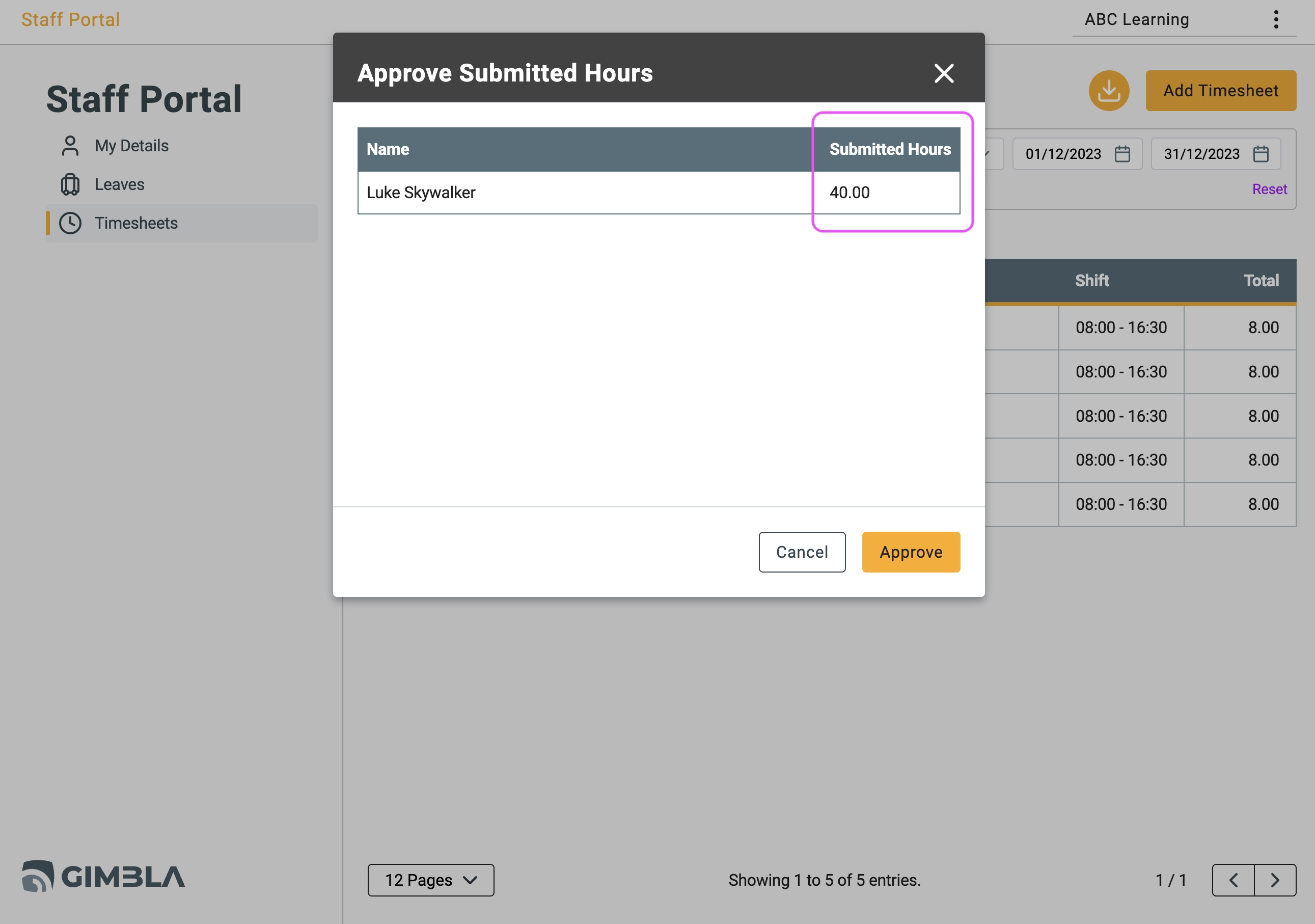
🏁 Results
If everything is correct, you will get a confirmation and all these timesheets will be approved and ready for payment on the next pay run.