Create an employee
In Gimbla Payroll, there are two methods for creating an employee: manual creation or sending an invitation for self-onboarding. The latter option is recommended as it allows employees to access the Staff Portal, update their details, and submit weekly timesheets.
🧭 Navigation Menu
🏷️ Example: Manual employee creation
To create an employee manually:
1. Click the Add Employee button from the employee list.
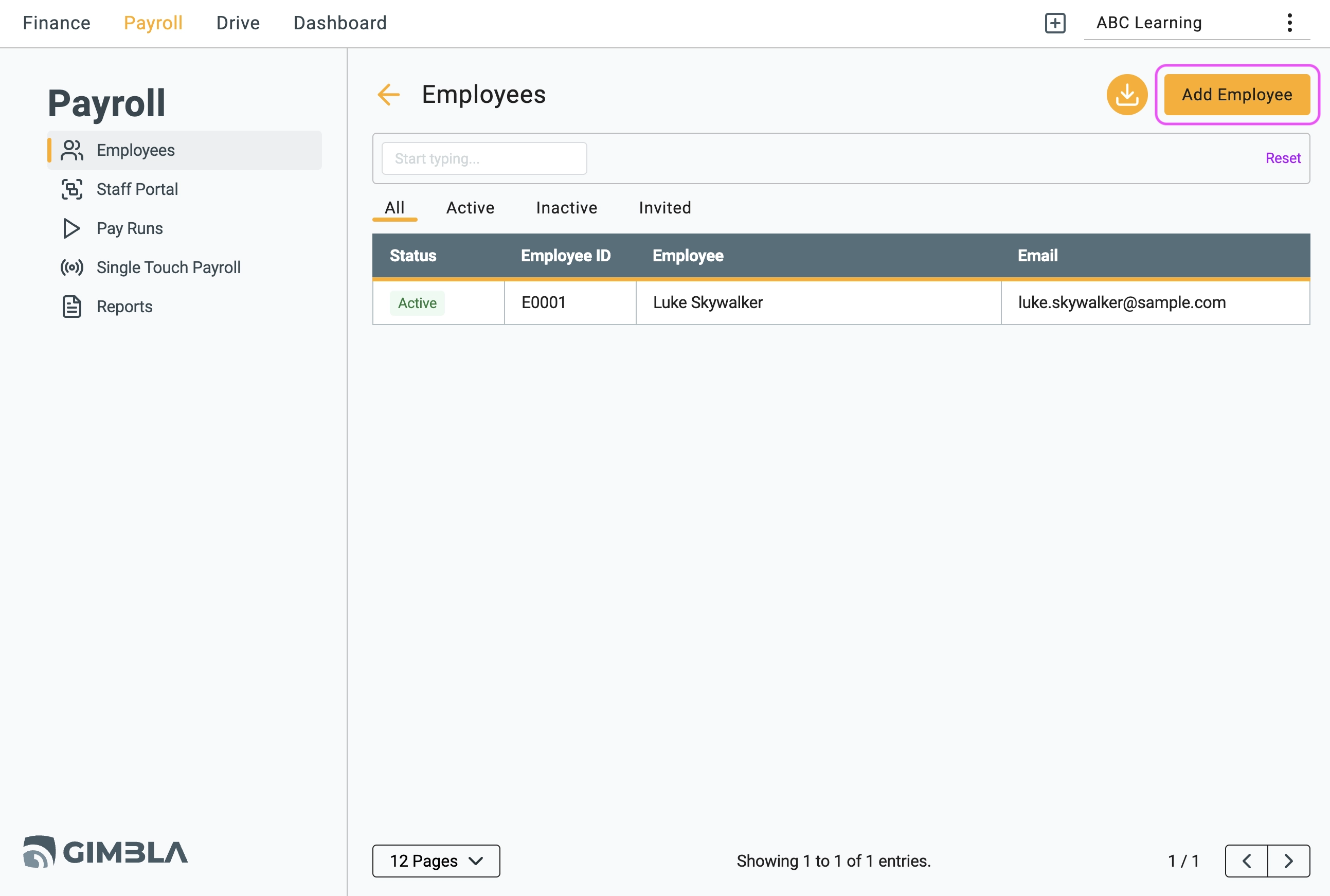
2. Select the Add Manually button.
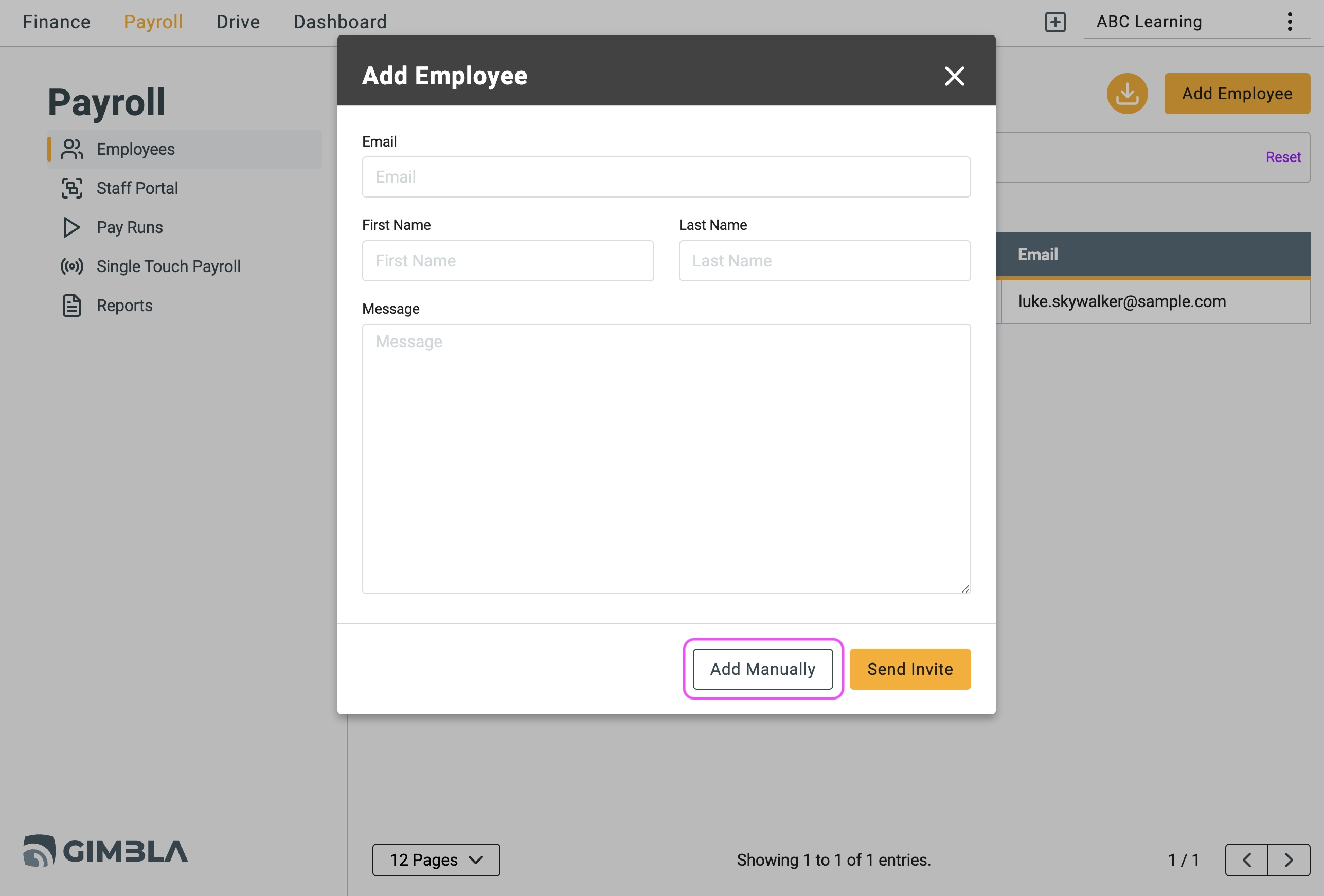
3. Fill out the required details across the various tabs, ensuring all mandatory fields are completed.
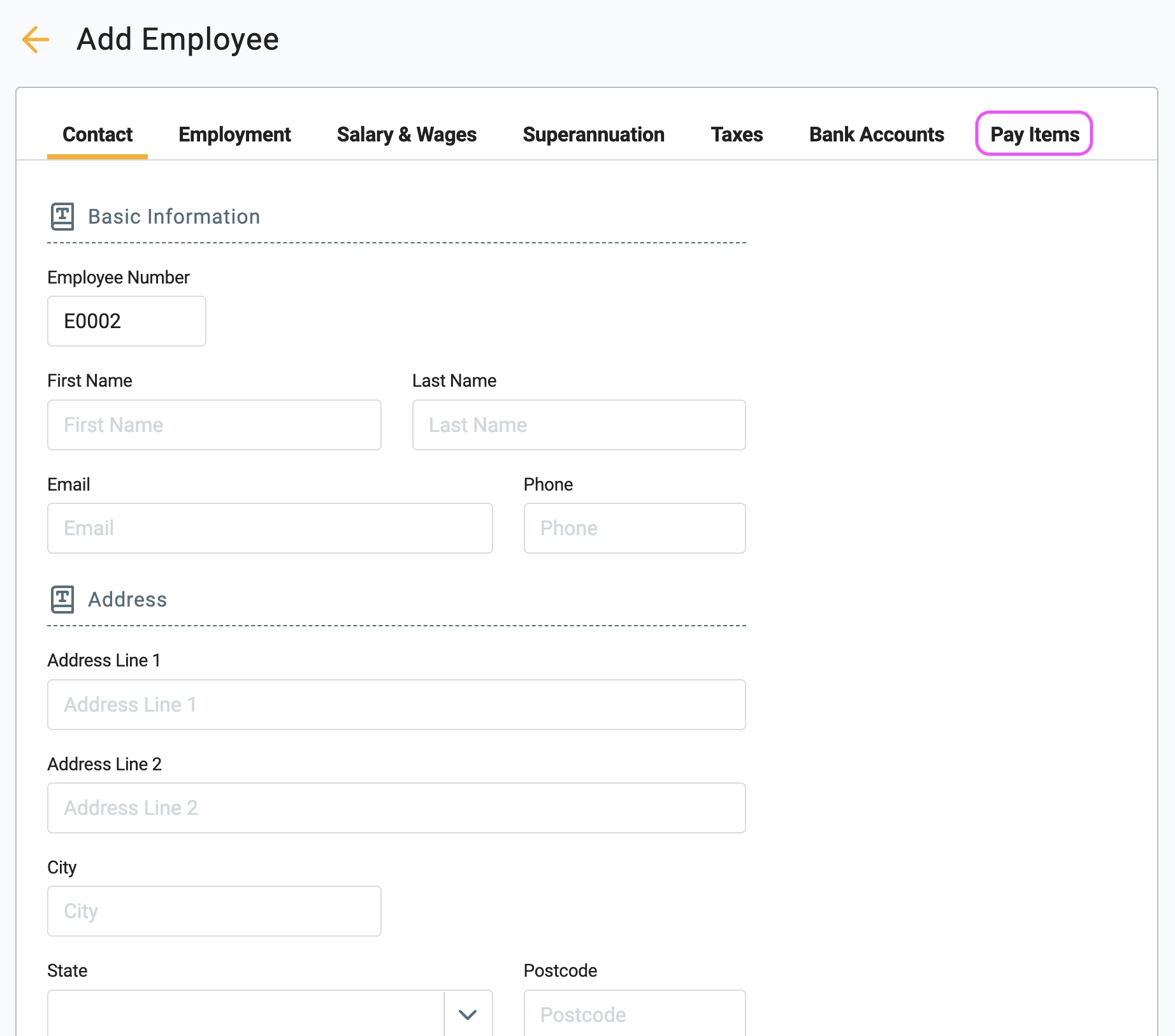
4. Under the Pay Items tab, prefill the employee's regular pay items. Mandatory pay items include PAYG Withholding and Superannuation Guarantee , required by the ATO for calculating tax rates and superannuation contributions.
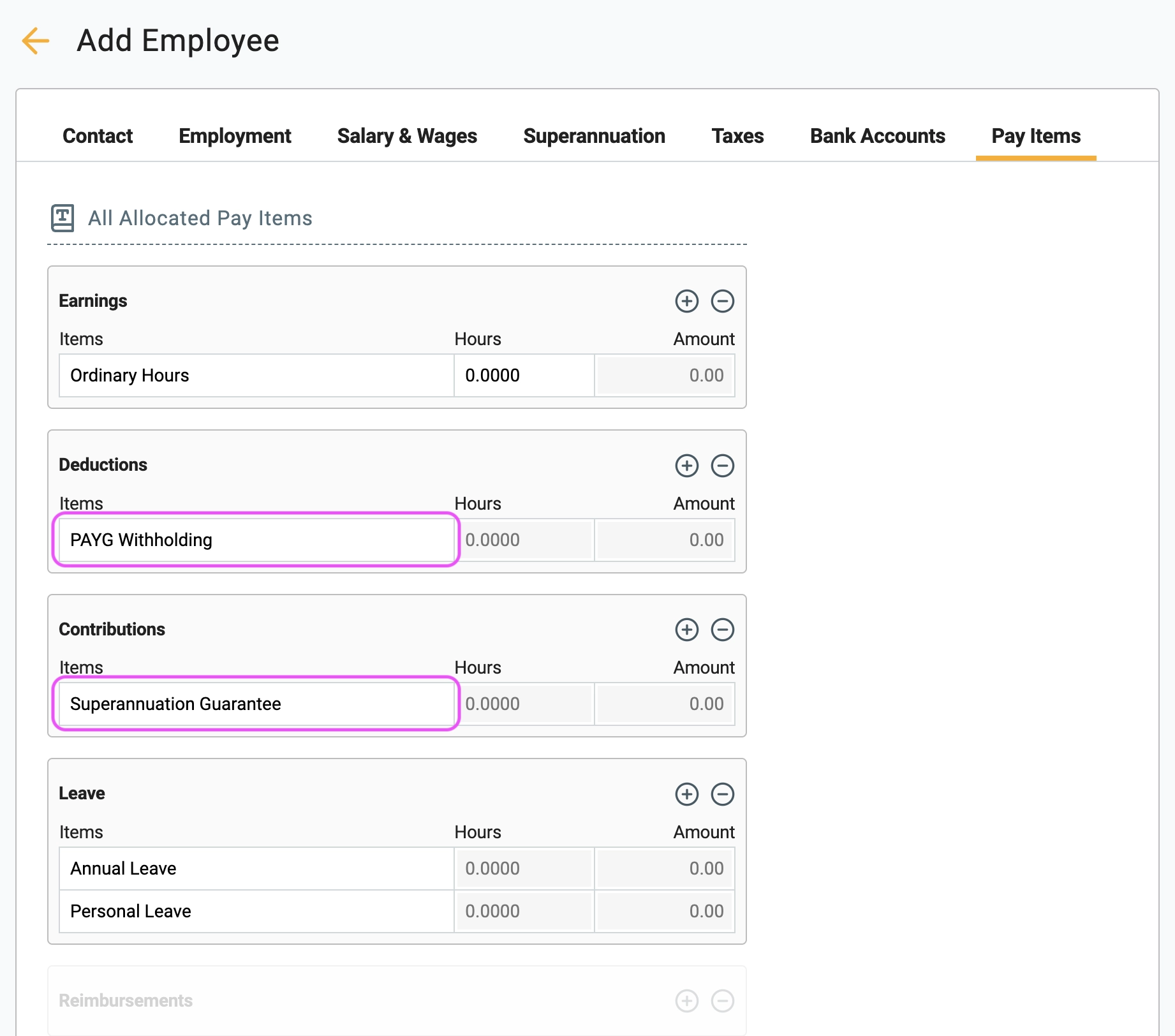
🏁 Results
Once created, the employee's details can be viewed, including the ability to add notes, attachments, and review history logs for updates and changes.
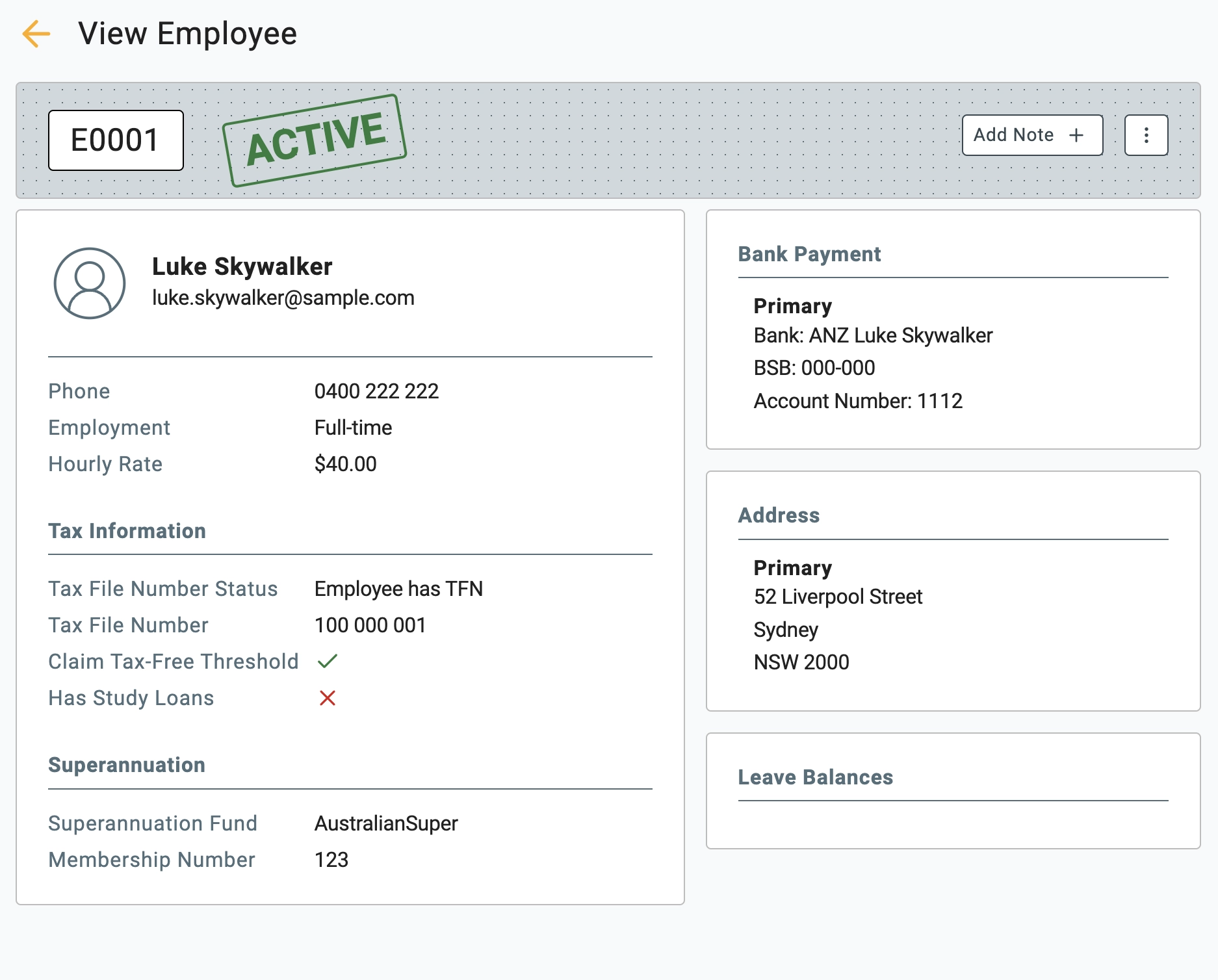
🏷️ Example: Invite employee
To invite an employee for self-onboarding:
1. Follow the steps in Step 2 above and click Send Invite.
2. The employee will receive an email with a link to start their onboarding process.
3. You will receive a notification when the employee completes the onboarding form.